
You can keep your Notes notes on your iPhone only or sync Notes with your computer and other devices from multiple sources, including iCloud or another Notes-enabled service such as Gmail or Yahoo! Notes you choose to sync with iCloud appear on any computers or other iOS devices logged in to your iCloud account with the Notes option turned on. Those you sync with your e-mail accounts appear on both your iPhone and on your computer’s e-mail program (Outlook, Gmail, or Yahoo!). If you are using a Mac OS prior to Mountain Lion, Notes will continue to sync with Mail. Cloud: Tap Settings→iCloud and tap the switch by Notes to On. AOL/Outlook: Tap Settings→Mail, Contacts, Calendars, and then tap the account you want to sync Notes with. Tap the switch next to Notes On to automatically sync your notes over-the-air. Tap Accounts on the upper left corner of the Notes list to display any of the notes you sync with iCloud or e-mail accounts for which you turned on the Notes sync setting in Settings→Mail, Contacts, Calendars.
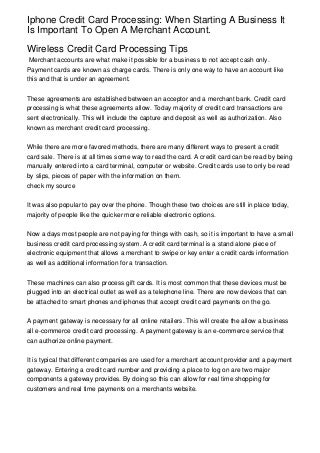
Tap All Notes to display a list of all of your notes saved and synced with all of your e-mail accounts or on your iPhone. Tap Notes under an e-mail account name or On My iPhone to display only the notes stored and synced in that location. Under the iCloud section you see top level Notes but not the Notes stored in Folders. Tap All iCloud to see all Notes stored on iCloud, including those in folders. Tap a folder in the iCloud section to see Notes in that folder. If you want to store some Notes only on your iPhone, create at least one note before turning Notes on in iCloud (or turn Notes off in Settings→iCloud, create a note, and then turn it back on). You then see an On My iPhone section in the Accounts list. If you have multiple accounts, go to Settings→Notes→Default Account to choose the account you want new notes to be created in if you create a new note from the All Notes list. If you are viewing notes from one source, such as On My iPhone or Gmail and create a new note, the new note is stored in that source.
Step 5: With iFirewall, go to “Settings” and create a new rule by selecting “Deny All Connections” from the appearing menu. New rule for “com.apple.com” should be added to put a block on all outgoing and incoming connections from and to the device these tweaks are being performed on. Step 6: With iCleaner, head to the app’s first page and remove iCloud Daemon. Step 7: After all the steps are performed, restart the device by pressing and holding the Power button. Step 8: After the iPhone restarts, go to Settings and find “Find my iPhone” in iCloud. The settings will be switched off, enabling you to delete iCloud account from iPhone, iPad or iPod Touch without password. Step 9: Once finishing this step, use iCleaner to reactivate iCloud Deamon and remove iFirewall with Cydia. Cloud and set up a new iCloud account. Previous accounts were deleted with unofficial tactics, so you might see an error “Server can’t establish connection.” Try and try until it works.

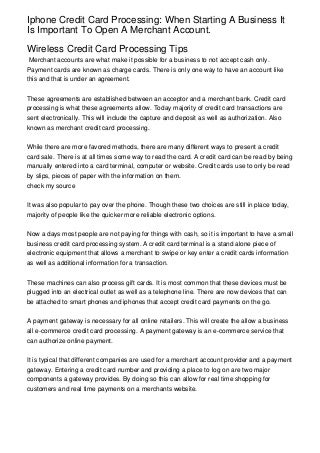



0 Comments