The truth is that there are different ways to share files between your iPhone and your computer. I am sure that many of you send images and links via email messages. However, you can use AirDrop to share files effortlessly. This is why we’ll tell you how to access AirDrop on iPhone X. Continue reading to learn more about this feature. AirDrop is a technology that allows you to share files between different iOS and OS X (macOS) devices. It is based on Bluetooth and works across a wide range of devices. Those of you who are using the iPhone X that doesn’t have a home button must have noticed that AirDrop is nowhere to be found. It has been located in the Control Center for several years now. However, things have changed once iOS 11 saw the light of the day. Before we proceed, you also need to know that your iPhone X is fully compatible with AirDrop. When it comes to other devices, you need to be using iPad 4 and up, as well as iPhone 5 and up. For Macs, you need to be used a model made during the last 5 years. How to Access AirDrop on iPhone X, Follow this guide and you’ll re-discover AirDrop on your iOS device. First, swipe down from the right side of the screen. The goal here is to unveil the Control Center. Now long and force press on the upper-left box that contains connectivity tools such as Airplane Mode, Wi-Fi, and Bluetooth. Once you tap on the AirDrop’s icon, you will see this feature’s quick settings. Now you can turn this option ON and share files with other iOS devices. Have you managed to enable AirDrop, and how does it work for you, Feel free to share your experiences in the comments section below,
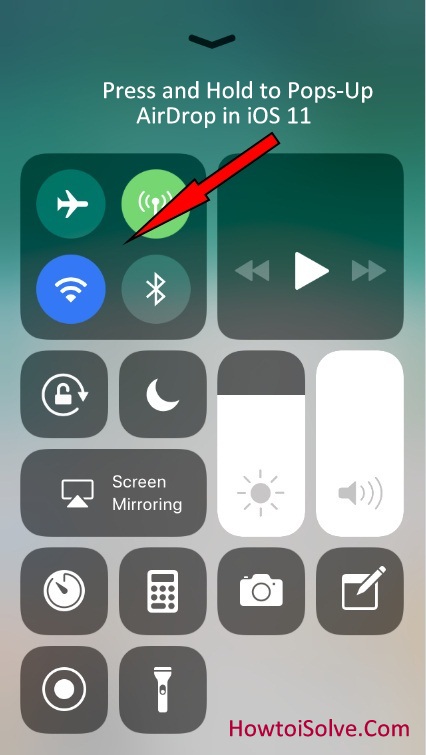
Especially to photographers who uses both their Macs and iPhones in their workflow. How to set up your iPhone and Mac for AirDrop1.2.1 To get the AirDrop party started between iOS devices running iOS 8 (or later), launch the Control Center by swiping upward from the bottom edge of the display. Tap the AirDrop icon to the left of the AirPlay icon (if you don’t see it, your iOS or the device itself is too old). In the resulting menu, pick who you want to share files with: Contacts Only or Everyone. Tap Contacts Only and just the people in your Contacts app can see your device via AirDrop. Tap Everyone and anyone using AirDrop within about 30 feet of you can see your device. If you’re trying to share images with someone who isn’t in your Contacts app, it’s quicker to set AirDrop to Everyone than it is to add them to your Contacts app. To use AirDrop between an iOS device and a Mac, or between two Macs, make sure Bluetooth and Wi-Fi are turned on. Your Mac doesn’t need to be connected to a Wi-Fi network—Wi-Fi simply needs to be turned on. Fire up Photos for iOS.
Find the images in your Camera Roll or in an album. Tap the Select button at the upper-right. Tap the thumbnails you want to send, and Photos marks them with a checkmark. To deselect an item, tap the thumbnail again. If you want to send all (or most) of the images in a single moment, you can select them all at once and save some time. First tap the Photos button at the bottom of your screen to enter Photos view, which splits your images into “moments” based on time and location. Then tap the Select button at the upper-right corner of the screen, which makes a smaller Select button to the right of each moment’s name and location. Tap that to select every image at once, and then tap any you’d like to deselect, or tap Deselect to deselect the whole moment. Once you’ve selected some thumbnails, tap the Share icon at the lower-left corner. You’ll see several options for sharing, with the icons of nearby AirDrop users at the top. Simply tap the person you want to send the file(s) to.
On the recipient’s iOS device, a message appears asking them to decline or accept the transfer—tapping Accept adds the files to their Photos library. If, however, you send the file to another device registered with the same iCloud account, Apple assumes you own both devices and the files are transferred without the need for approval. AirDrop, press Shift-Command-R, or just look for AirDrop in your Finder window’s sidebar), or else you won’t see their AirDrop icon. In the AirDrop window on the receiving Mac, a message appears that lets them decline, save, or save and open the files. The resulting files land in the Mac’s Downloads folder. The process for using AirDrop in Photos for Mac is just as easy. Simply select some thumbnails by Shift- or Command-clicking them and then click the Share icon in Photos’ toolbar (or the Share icon that appears when you point your cursor to a moment in Photos view). In the resulting menu, click AirDrop.
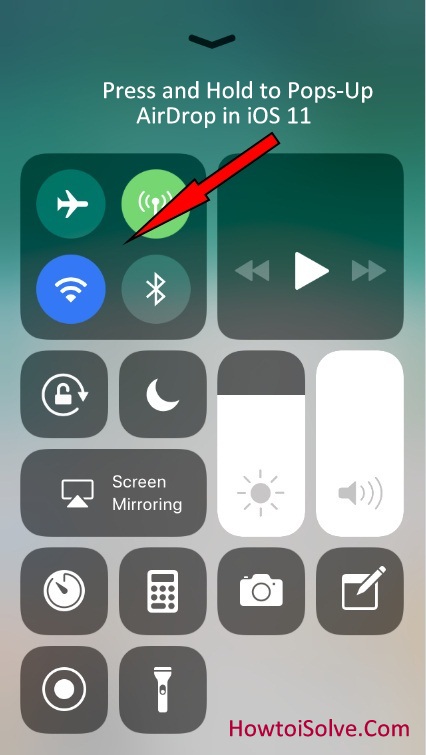



0 Comments