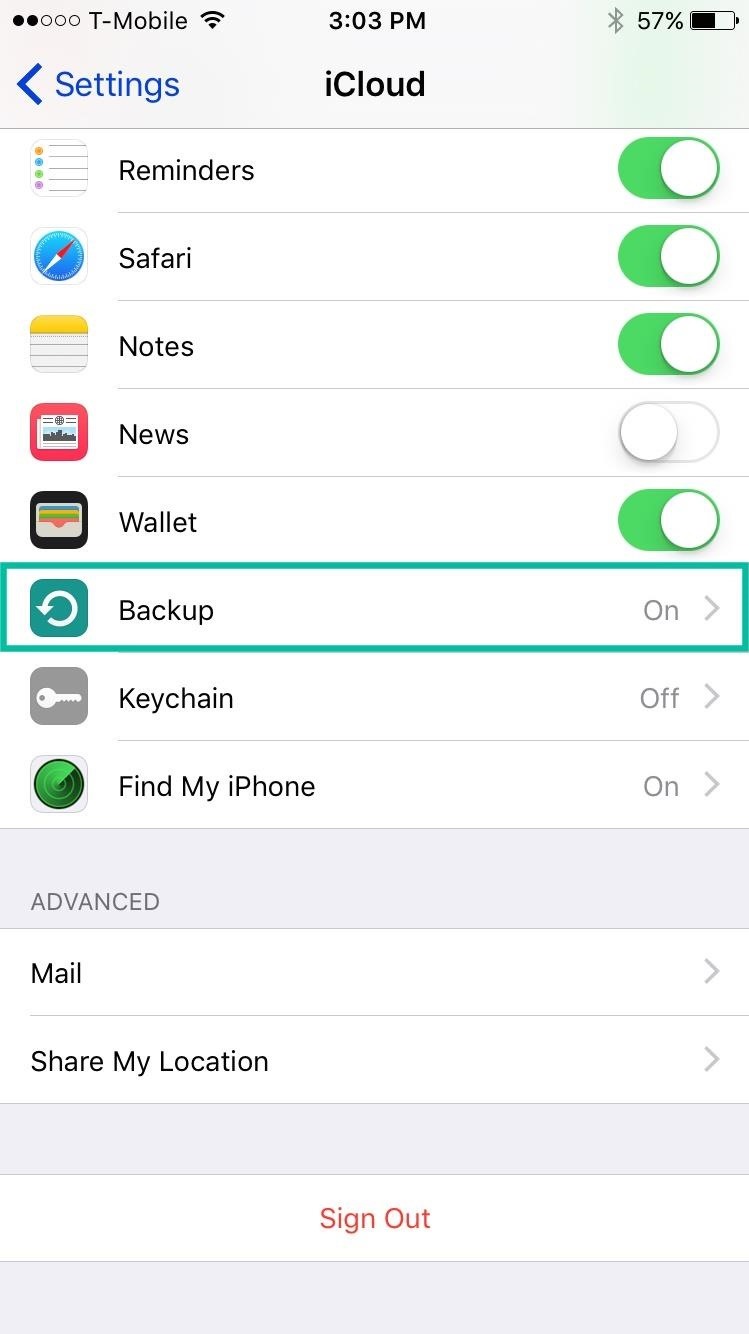
Devices”, and check “Prevent iPods, iPhones and iPads from syncing automatically”. Plug iPhone into computer via USB, and iTunes will launch. If not, you need to manually start it on your computer. Tunes will recognize your iPhone, and display the iPhone icon at the upper right corner. Click the iPhone icon, and choose “Info” in the Summary Panel. Select “Contacts” and choose “Sync Contacts from Mac Contacts”. Click “Apply” at the right bottom, and iTunes will start syncing your iPhone contacts to Mac computer. After the sync, you will get the contacts in your Mac Contacts app. Most iPhone users are familiar with iTunes, so they will also be familiar with the sync of iTunes. Tunes will erase the non-purchased items during the sync, to which iPhone users should pay attention. I would like to introduce Leawo iTransfer for Mac if you don’t know how to transfer contacts from iPhone to Mac computer.
This software is used for transferring files among iOS devices, iTunes and Mac computers, and it will help users get rid of the sync of iTunes. The following guidance will show you how to backup iPhone contacts to Mac. You are allowed to free download the software to have a try, note that the trial version has limited transfer times. Tips: Leawo iTransfer only works with iTunes installed on your PC. Run Leawo iTransfer and connect iPhone to computer with the USB cable. The software will automatically detect the libraries of the iPhone, and display the libraries in the left sidebar. Choose “Contacts” library in the sidebar and the contacts will show up in the right part of the window. Check the contacts and click the “Export” button at the top of the window, and choose the file type you want to save on your computer. Then a window will pop up, and you need to name the exported file before the software starts backing up contacts.
When the transfer is finished, you will get the contacts in the target folder. The contacts will be saved in vCard files, and iPhone users are able to import them into iPhone again with Leawo iTransfer for Mac. Many iPhone data recovery programs can be found on the Internet. Leawo iOS Data Recovery for Mac is regarded as one of the best among them. This software is used for recovering deleted files from iOS devices and iTunes backups. Also it help users backup important files to Windows/Mac computers. The following tutorial will show you how to back up iPhone contacts to Mac computer. You can free download the software to have a try, but the trial version will stop at the preview window. Run Leawo iOS Data Recovery for Mac on your computer, and you will see two recovery modes in the main interface. One is “Recover from iOS Device”, and the other is “Recover from iTunes Backup”. Choose the former mode and connect iPhone to computer with the USB cable. The software will recognize and analyze your iPhone. After the analysis, this software will start to scan the contents in your iPhone. It will list 12 categories in the left sidebar, and allows users to choose when the scan is done. Choose “Contacts” after the scan, and the contents will be shown in the right part. Check the contacts and click the “Recover” button at the right bottom. After clicking the recover button, you will see a pop-up dialog. Click “Open” in the dialog to choose a folder on your computer to save the exported contacts. Then click “Go” to start backing up iPhone contacts to Mac computer. When exporting process is done, you will get the exported contacts in the target folder. The contacts will be saved in vCard files, a CSV file and an HTML file.
When you buy a new Mac, the process of moving your data to the new machine can be a bit overwhelming. Same is true when it comes to moving your iPhone, iPad or iPod touch backups to your new computer. First of all make sure iTunes is not running on both the new and old Mac. Library/Application Support/MobileSync/ directory to the new Mac. Make sure you follow the same pathway when putting files into the new machine. Optionally you can copy the iTunes folder to the new machine as well. While this is not required if you only want to sync basic backup with your device, copying this folder will make sure your media contents such as music and video files are also synced properly to the iOS device. Music/iTunes. Copy the iTunes directory to the new machine in the same location. Similar to iTunes folder in step 2, copying the preferences directory is optional, however it is worth copying it as well if you want syncing between your iPhone or iPad and new computer as smooth as possible. Library/Preferences/ and copy files in the same directory on the new computer.




0 Comments