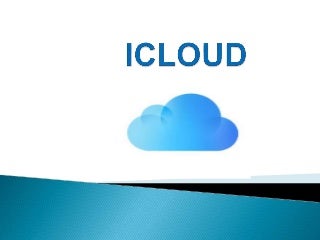
While, you can also choose to backup your iPhone/iPad to iCloud manually. Just follow us to learn the detailed info about how to backup iPhone/iPad to iCloud. You can backup your iPhone/iPad with following steps. And once your iCloud backup storage service starts, it will automatically back up your photo library, accounts, documents, Health data, Home configuration, and setting when your iPhone or iPad is plugged in, locked and connected to Wi-Fi. Scroll down till you see iCloud Backup. You can let iCloud auto back up your iPhone/ipad at night as long as you connect your device to a power source & a Wi-Fi network. It's also possible to manually backup your iPhone/iPad to iCloud. Especially when you don't use the automatic backup feature, it's highly recommended to use the manual backup. Step 2. Turn on iCloud Backup. Step 3. Tap Back Up Now. It's also possible to manually backup your iPhone/iPad to iCloud.
Especially when you don't use the automatic backup feature, it's highly recommended to use the manual backup. Step 2. Turn on iCloud Backup. Step 3. Tap Back Up Now. After backing up your iPhone or iPad to iCloud, you can follow step 1 and 2, then scroll down, you will find the last backup time of your iPhone/iPad at the bottom of Storage & Backup interface. Before the backup is completed, iPhone/iPad will give you an estimated time, and there's a progress bar you can watch too. Backup time is depends on the size of your data and Internet connection speed. This process may take some time. If you feel it’s time-consuming and want to speed up iCloud backup, You can read this how to increase iCloud backup speed article, or have a try on another quicker way - using AnyTrans. The traditional way not supports backing up specific iPhone files and time-consuming, which is quick inconvenient. While using AnyTrans, not only can you backup your iPhone to iCloud faster than before, but also be allowed to backup specific items instead of all data.
Now let's install AnyTrans and follow the simple steps to backup your iPhone to iCloud with ease. Step 1. Launch AnyTrans on your computer and connect your iPhone with USB cable. Step 2. Click on Device Content; go to category page, take photos for example, click on Photos, select one item that you want to backup from, for instance, Camera Roll. Step 3. Select pictures and click To iCloud button to start backing up selected photos from your iPhone to iCloud. You can also use AnyTrans to backup contacts, notes, calendars, and reminders from iPhone to iCloud with ease. In addition, it also enables you to create iTunes backup and view contents in iTunes backup. That’s all for how to backup iPhone to iCloud, and these methods absolutely suitable for backing up iPad to iCloud. By the way, here is another surprise for you, that is besides helping you backup iPhone/iPad to iCloud, AnyTrans also supports transferring almost all kinds of iOS contents among computer, iTunes library and iDevices. What an amazing tool it is! If you prefer a faster and easier backup journey, why not download AnyTrans to have a try,



0 Comments