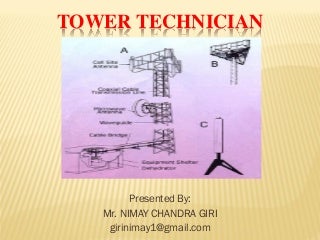
In this post you will be learning how to make a Backup of your iPhone to computer. This is recommended in case you are planning to factory reset iPhone or upgrading your device to the latest iOS update. Even otherwise, it is a good practice to regularly backup your phone, in order to protect yourself from loss of data, contacts, pictures and your settings. This method is really easy; all that you need is a Wi-Fi connection and an iCloud account. Click on Backup Now and patiently wait for the Backup to be completed. You can confirm that Backup is really saved to your iCloud account by following these steps. Next click on Manage Storage, and then select your device. You should be able to see your most recent Backup in the details section with the time and size of the backup. This method is less commonly used and is recommended even if you have a backup on iCloud. Using this method you will be able to save a Backup of your iPhone to your local computer.
This works both on Mac and Windows computers. Make sure that you have the latest version of iTunes on your computer and follow the steps below to save a backup of your iPhone to your local computer. Make sure that iCloud is turned OFF on your iPhone. This is because you cannot make a Backup using iTunes if the iCloud option on your phone is turned ON. Click on the Summary tab from the menu. Next, under Backups section choose “This computer” option to make sure that the Backup is saved to your computer. You can check “Encrypt iPhone Backup,” in case you want to save your Passwords, Health and Activity Data to the computer. While making encrypted backup, make sure that you write down the password for the encrypted file and keep it in a safe place. You won’t be able to access the encrypted backup without a password. Finally Click the “Back Up Now” button to make a complete backup of your iPhone to your local computer. You will be able to see the progress of backup on the top bar of your computer and messages from the system as it is backing up your iPhone.
Note: Your computer may be set to start making a Backup as soon as it connects to your iOS device. If this is the case, you should be able to see the Backup in progress as soon your iPhone is connected to the computer. If this is not the case, you can follow the above steps to make a Backup manually. Before disconnecting your iPhone from the computer, make sure that you really have a copy of the Backup by following these steps. You should see a backup of your iPhone with your name or the name of the iPhone (John iPhone or such) and the time of the backup (see image below). If you want to see where the backup is stored on your computer just right-click on the file and choose Show in Finder if you’re on a Mac or Show in Explorer if you’re on a Windows PC. In case you are wondering, the following items will be saved to your local computer when you backup your iPhone using iTunes interface. The following items will not be backed up to your computer as they are already available on iTunes. However, you can make a Backup of items that you purchased from iTunes or App Store by following these steps. Now that you have made a backup of your iPhone to your local computer, you can easily restore your iPhone from the backup by following these steps.




0 Comments