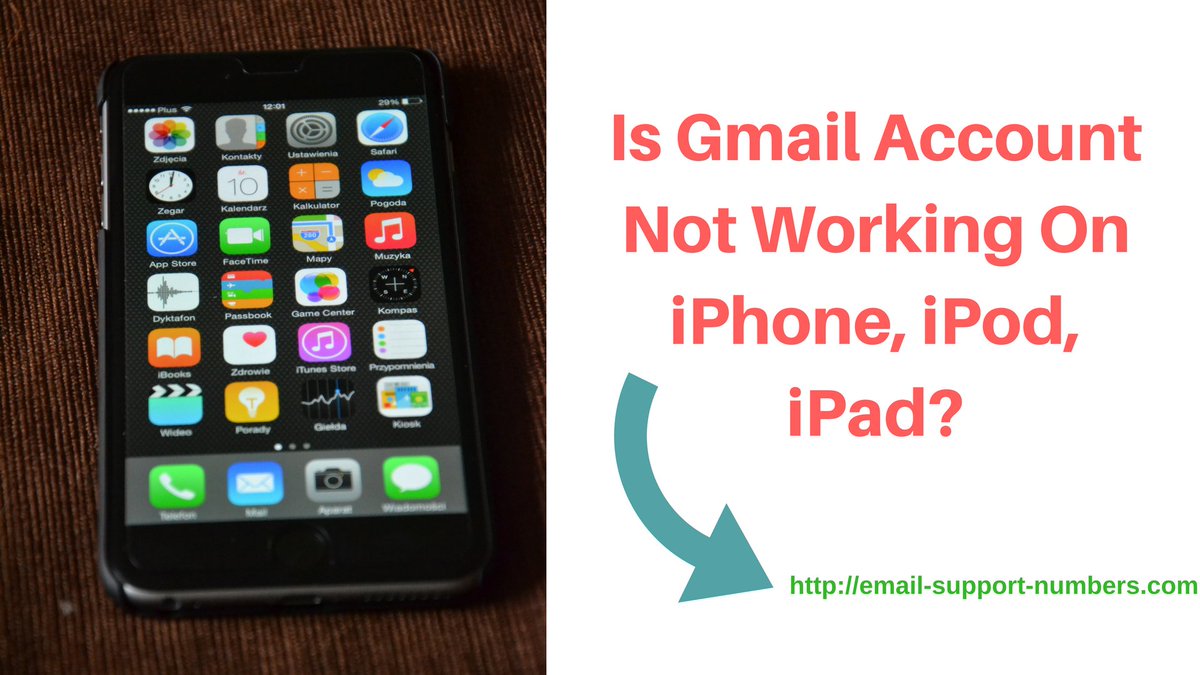
On the next screen you will notice how your iPhone offers you automatic settings for some of the widely used mail providers. Since the email service we are providing our customers with have nothing to do with the suggested email providers you will need to choose the “Other” option. Now you will need to press the “Add Mail Account” option so you can begin configuring your mail account. On the next screen you will need to fill your “Name”, email “Address”, “Password” and few words for the mail account “Description”. Once you are done with these configurations please click the “Next” button so you can proceed with the configuration further. On the next screen you will need to choose the type of protocol for the incoming mails. Since this tutorial covers the IMAP protocol please choose the IMAP option button at the top of the screen. Next you will need to proceed with the configuration of the Incoming mail server which is presented in the “Incoming Mail Server” section. There you will need to input the “Host Name” of the mail server, the “User Name” for your mail account and the “Password” used by that email account.
Now that you have filled these it is time to configure the outgoing mail server. The “Host Name”, “User Name” and “Password” are the same as those you have used for your incoming mail server. When you are done with these please press the “Next” button so you can finalize the configuration. On the next screen you will need to ensure that the “Mail” feature is set to “On” and then finally press the “Save” button so the configuration can be saved. That is all you will need for the configuration of your email account with IMAP mail protocol. Now let’s learn how to check your emails. Please return on the home screen of your iPhone and find the “Mail” icon there. Press it and you will be presented with the “Mailboxes” view where you will notice the “Inboxes” and “Accounts” sections where you will be presented with the email accounts you have configured on your iPhone. In order to check the emails for the email accounts you will need to simply click on the email account you would like to check and you will be presented with all of the incoming emails for that email account. You have successfully configured your iPhone with the IMAP protocol for the incoming emails!



0 Comments