The Notes app for iPhone and iPad is your way to jot down quick things during the day that you might need to remember. It's also a great spot to write down comedy routines, story ideas, and much, much more. You can use multiple accounts in the Notes app on the same phone or iPad, and you can password-protect them and do much more. Here's how to customize the Notes app so that it works for you. You can have your Notes just on your iPhone or iPad, or you can sync them across devices using iCloud and other accounts, such as Gmail. Here's how to turn on Notes sync for different accounts. Launch Settings from your Home screen. Tap Accounts & Passwords. Tap the switch next to Notes. It may not be available for every account you'd like to use. If you're using multiple accounts in the Notes app, you can set one as the default so that all of your notes sync there.
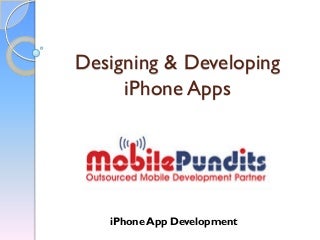
Launch Settings from your Home screen. Tap the account you'd like to set as default. Every time you begin a new note, you can choose to start on the title, heading, or right in the body of the note. Launch Settings from your Home screen. Tap New Notes Start With. Tap Title, Heading, or Body. The information you keep in the Notes app may be sensitive, and if someone else gets ahold of your phone, it should stay private. Launch Settings from your Home screen. Enter a password hint. Optionally, tap the switch next to Use Touch ID to turn it off. Otherwise, leave it on (green) so you can use Touch ID to unlock the Notes app. Tap Done on the top right of your screen. You can sort notes by date edited, date created, and title. Launch Settings from your Home screen. Tap Sort Notes By. Tap Date Edited, Date Created, or Title. Launch Settings from your Home screen. Tap the switch next to Save to Photos. The On My iPhone account lets you store Notes right on your device. Here's how to turn it on or off. Launch Settings from your Home screen. Tap the switch next to "On My iPhone" Account.
Reset all settings - the settings on your iOS device will be restored to factory defaults, but apps and data won’t be deleted. Reset all settings. Enter your passcode. Tap Reset all settings to confirm your action. Erase all content and settings - the settings will be restored to factory defaults, and all your data will be erased. Backup your files before proceeding. Erase all content and settings. Enter your passcode. Tap Erase iPhone or Erase iPad to confirm your action. Your device will restart. Follow the steps to set up your device as new. This will give you a fresh start! The above-mentioned solutions usually solve the problem, but if you still can’t download new apps or update the ones you already have on your device, there are a few things to try. Connection issues can be responsible for the problem. Sometimes, one of the apps can be the reason why you can’t download new apps or update the ones you have. The solution is to delete apps one by until you are able to download and update applications. This may be time-consuming, but still, it can fix the issue.
As any other app, the App Store can be slow at times, or its functions may not work. The first solution we suggested is to force quit the app. Another thing you can do if the app is slow or not showing new apps is to clear its cache. Tap on one of those buttons 10 times. If you are using 4G, connect to a Wi-Fi network instead and then try to download an app again. Free up some storage space - as we mentioned above, if you don’t have enough free storage space, you won’t able to download new apps and update the ones you installed. If your iPad or iPhone apps won’t download keeps saying waiting, there might be a problem with the App Store Server. Apple will fix the issue, and the service will be available again. You can also contact Apple or visit one of their stores.
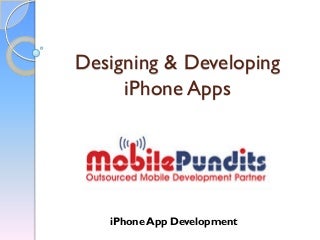




0 Comments