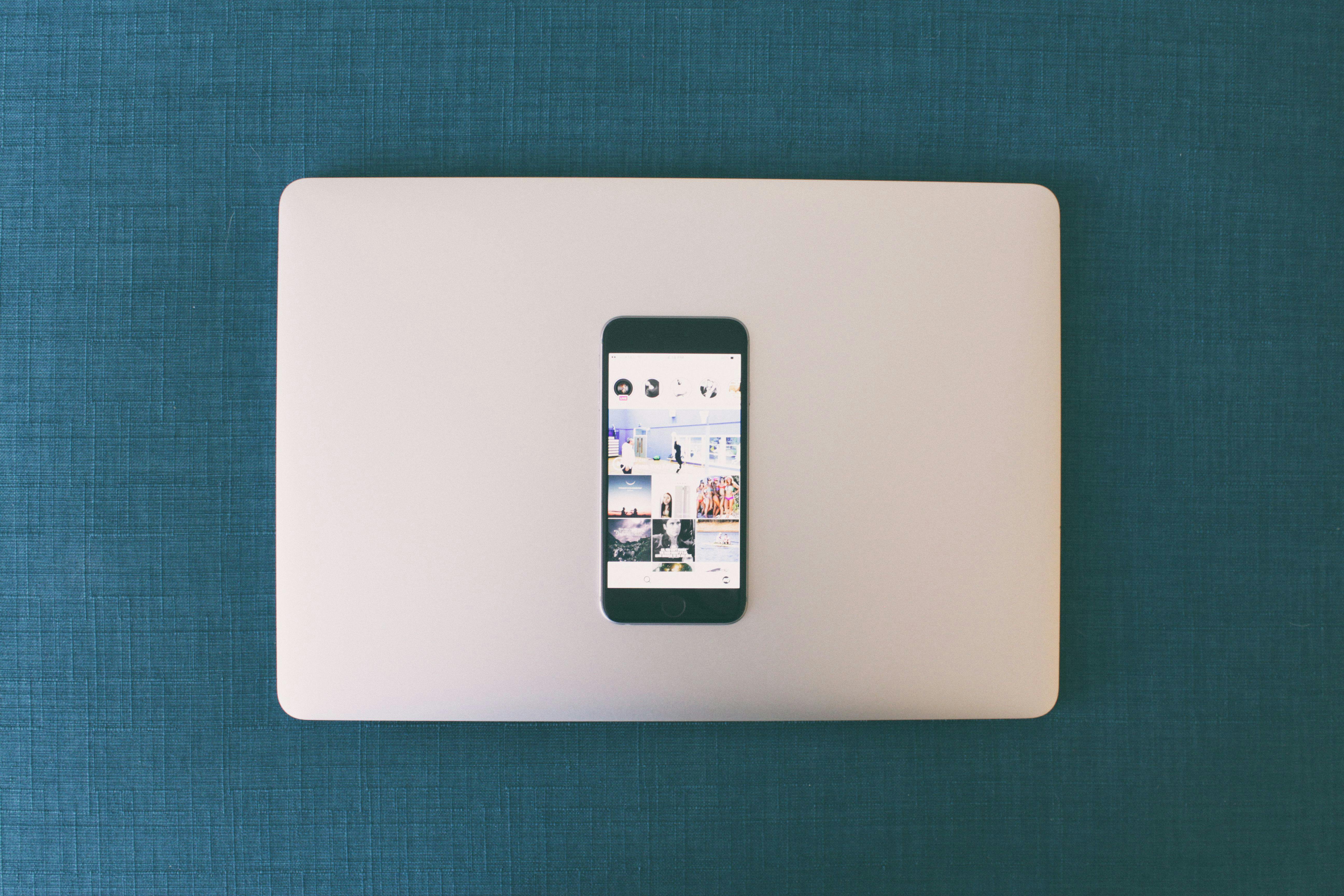
Check this guide to get App Store back in iTunes. Sync your iOS device with Mac or Windows computer through lightning cable. Before your iPhone or iPad icon, you will see a drop-down menu; click on it and a list of options will appear. From the drop-down list, you need to click on Apps. Next, click on Updates from the menu seen in the center of iTunes screen. Now you need to click on the app you want to update. Your iTunes will present some essential information like version, developer, release date, and size of the app. Then click on Update button. When the app is updated, you should click on iPhone/iPad icon and then click on Apps. Here, you are supposed to click on the app you have updated a little while ago. Click on Update again. Finally, sync your iOS device. Swipe down and launch iTunes & App Store. Under AUTOMATIC DOWNLOADS section, you can see Updates.
Simply turn this option ON and then OFF. Sometimes iTunes shows attitude and doesn’t allow you to delete apps from there; this is a common issue for iPad users as they cannot delete apps using iTunes. You can resolve this issue by following this trick. Launch Settings app on your iOS device. Next, tap on General. Now tap on iPhone Storage option. You will see all apps available on your iOS device. Tap on the app that creates problems. Tap on Delete App button; again tap Delete App button to confirm your action. The app will be deleted, and you can reinstall the same. Normally users download and update apps using Wi-fi network at office or home. But sometimes, Wi-fi network becomes weak and this directly causes issues with apps not downloading on iPhone. To avoid this situation, you can use cellular data or mobile data on your iPhone. Open Settings app on your iPhone.
Now tap on Cellular from the list. Turn ON Cellular Data. Here, toggle ‘App Store’ ON. Though this will solve your issue of iPhone or iPad apps not updating in iOS 11, your cellular data will be consumed exorbitantly. If you have downloaded many apps, stored photos/videos, documents, and Messages, your device storage will show little space. This is when you need to free up space in iOS 11 to fix iPhone storage full issue. Settings → General → iPhone Storage. You can check the storage of Apps, Mail, Photos, Books and Other in different colour bars. Many users use multiple Apple IDs, and this creates great confusion especially when they have to update apps on iOS 11 devices. You need to check if you are using the correct Apple ID on your iPhone or iPad. Launch Settings app on your iPhone/iPad. Tap on your Profile, i.e. your name. This is the first option on Settings screen. You can see your on top. Alternatively, you can check your Apple ID from iTunes & App Store. Settings→ iTunes & App Store. Your Apple ID will appear on the top.
Launch Setting on your iOS device. Next, tap on Reset option. Here you will find Reset Network Settings option, tap on it. When everything fails, you need to Reset all settings on your iPhone or iPad. Settings→ General→ Reset→ Reset All Settings. Note that you have to enter your iPhone or iPad passcode twice to Reset All Settings on the device. For multiple issues occurring on your iOS device, reboot is one of the easiest solutions to follow. Here, if your iOS 11 apps won’t downloading, you can try this solution to achieve good results quickly. Simply press and hold Home and Power button at the same time for 10 odd seconds; your screen will go blank and then flash with Apple logo. Now, you need to release the buttons; your iOS device is rebooted. The overuse of power and home button causes will disable you to reboot your iOS device; in this situation, you can restart your iPhone or iPad without home button and power button. If you are using iPhone 7 or iPhone 7 Plus, you have to follow a different method to reboot the device. We have covered almost everything to resolve the issue of iOS 11 apps on updating from app store in iPhone or iPad. Which solution worked for you, Share your feedback with us on Facebook, Twitter and Google Plus.



0 Comments