How to setup MSN account in iPhone, Users who are accessing their MSN account on daily basis on their system now have the privilege to access the account in the mobile devices like iPhone. Almost all the operations can be performed in the iPhone which users used to previously perform in their desktop versions. There is a sequential procedure which users need to follow in order to setup the MSN account in iPhone. As this is one of the updates that have been introduced recently so, majority of the users may be facing issues in following the below mentioned procedure. Such users can directly seek assistance from Msn technical support where the certified technicians will assist the users to get the things done within the shortest span of time. Users who are well trained with technical knowledge can simply follow the below mentioned steps and enjoy uninterrupted services in their iPhone.

Step 1: Firstly users can open their iPhone and then they can tap on “Settings”. Step 2: When done then the next thing which users will need to do is tap on “Mail, Contacts, Calendars” and then on “Add Account”. Step 3: Users can then select “Outlook.com” as the option as all Microsoft account can be accessed via this server. Step 4: A form will appear in which users can simply enter the email id, password, and then add description for the account and when done then tap on “Next”. Step 5: Users can then simply select the features that they want to sync with their account. Step 6: Finally, users can go to their mail application to enjoy uninterrupted MSN mailing services. Are you unable to setup the MSN account, Users can get some of the best advice if they are unable to follow the above mentioned steps from the extremely qualified and skilled technicians. They will assist the users to get the above issue resolved within the shortest span of time. Users can consult or get in touch with such technicians by dialing the 24/7 toll free Msn technical support phone number. Troubleshooting assistance will then be offered to the users via different technical assistance modes which are remote assistance, onsite assistance, and live chatting and mail support. The choice of the mode to get the issue resolved solely depends upon location and availability of the technicians at that particular point of time. So don’t hesitate and seek assistance now to get the issue resolved.
Both will log out of the iCloud ID account on the iPhone or iPad. Note this removes all documents that are from iCloud from the phone or iPad, but not from iCloud itself. Whether or not you want to save contacts and calendar data is up to you. Once the iCloud account has been removed from the device, you’re left with a blank iCloud login. Here you can either create a new Apple ID and accompanying iCloud account, or change to another iCloud account. This effectively lets you change between iCloud accounts on any iOS device. Again, this is not a recommended procedure without knowing why you want to do this, since it can lead to a variety of problems. Note if you already changed an Apple Store ID to the proper ID, this is unnecessary as the setting will carry over. That’s it, the iCloud account associated with the iOS device has been switched. While this can remove iCloud and all related services from a device, this is not a replacement for resetting an iPhone to factory settings, which completely clears out all data and basically performs a fresh iOS installation. Obviously reseting everything isn’t going to be necessary if you simply need to change the login though, so use which is appropriate for the given situation.
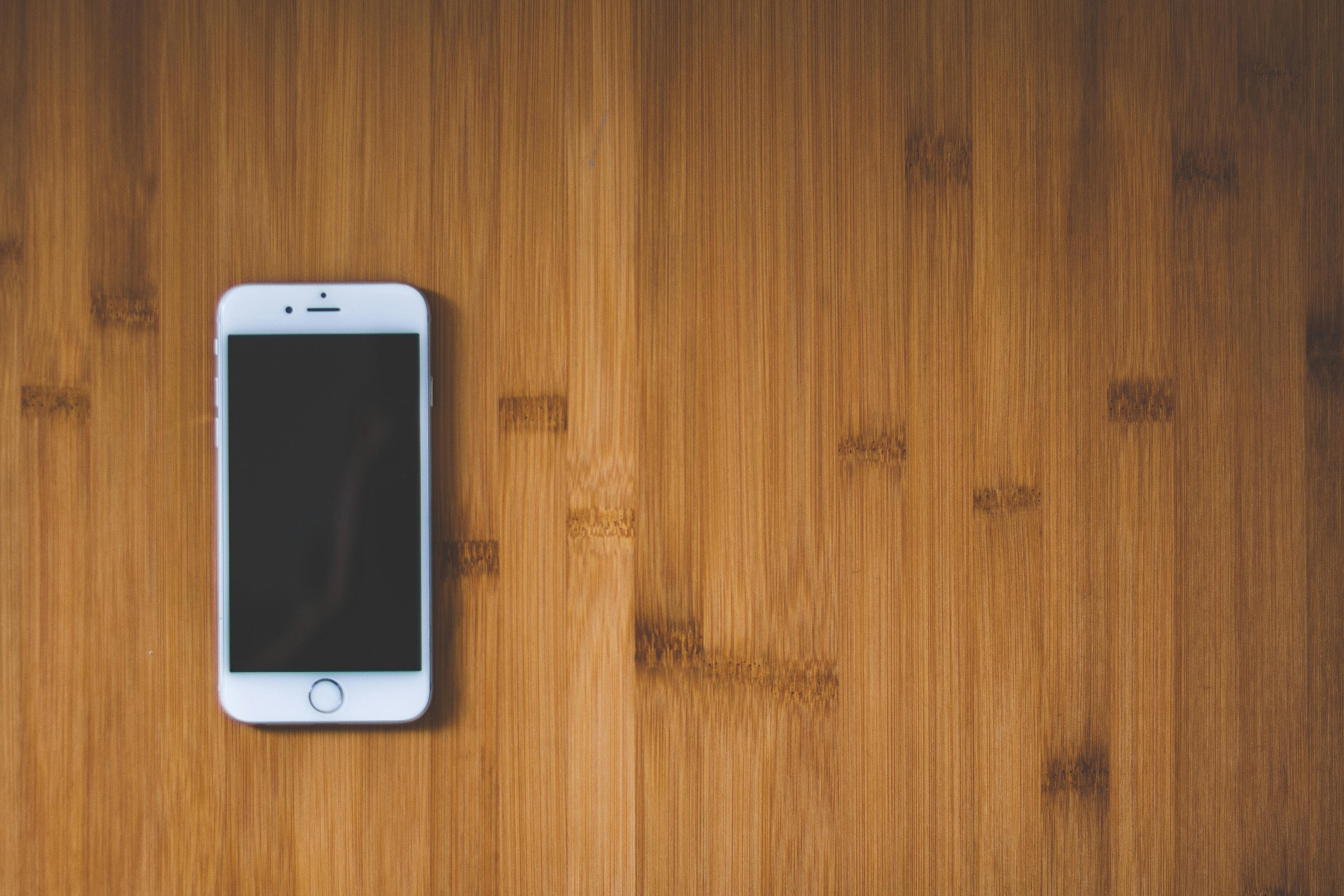




0 Comments