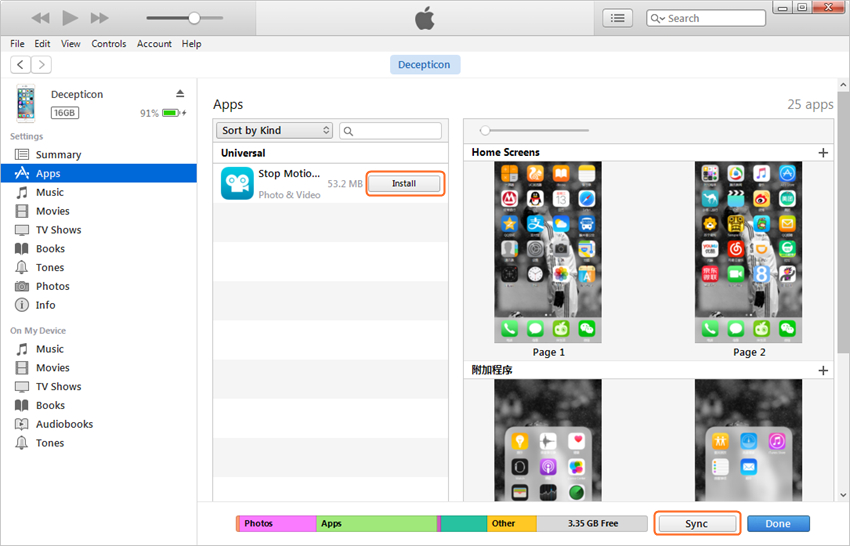
Click "Sync" to send all the apps to the iPad. Another easy way to transfer your purchased apps to your iPad without having to buy them again is by using the App store itself. Here’s how you can do this easily. Step 1. On you iPad, launch the app store by tapping on the “App Store” icon from the Home screen. Step 2. Now select, the Purchased tab and the tap "Not on this iPad". Step 3. Tap the Cloud button to install the apps that are not already on the iPad. This will include all the apps that were purchased on the iPhone. You may be requested to enter your iTunes password when installing the apps. You can tap the iPhone tab to view the apps that are not designed for the iPad. It can be useful in the transfer of a whole host of different kinds of data from contacts, messages, photos, music, videos, calendar, Apps, call logs and even calendar. Data transfer with iSkysoft Phone Transfer will not alter your data in any way. All the files will remain in the original quality after transfer. It can also be very handy in creating a comprehensive backup of your device that you can restore later. It can also be used to completely erase the device which may be beneficial if you want to sell the device.
When you are dealing with mobile technology, you should be prepared to expect the unexpected. Date and time setting has nothing to do with the issue of apps not downloading on iPhone or iPad in iOS 11. However, this workaround solves the issue. Open Settings on your iOS device. Now tap on General. Next, tap on Date & Time option. Last, toggle Set Automatically option ON. If it is already ON, you can toggle it OFF and then again turn it ON. This is one of the most effective solutions when you face the issue of apps stuck on downloading or updating. You can delete the app by pressing and holding the app, and when the app begins to jiggle, tap on the delete (x) button seen on the top left corner of the apps. Once the app is deleted, open App Store and reinstall the app. If you are using iPhone 6s/6s Plus or iPhone 7/7 Plus, you should be careful while long pressing the app as this action may invoke 3D Touch option.




0 Comments