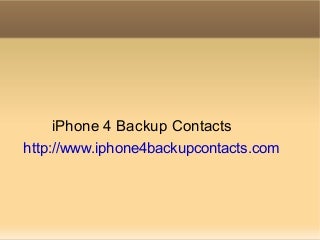

You just have to select the iPhone backup files which correspond to your device (usually labeled with you name) and then hit the START SCAN function. Once the scan has finished, you should see that all of the data files in your iPhone backup folder have been categorized into separate files. For example, you should see a separate file for SMS messages, another for call logs, another for contact lists, and so on. To check and preview a folder, you just have to select it and browse through the information displayed on the right hand panel. The final step is to check or mark all of the backup data files that you want to save and keep safe, by hitting the RECOVER function. This last step will make sure that the files are saved on your computer in an easily accessible form and you should be able to read them after this has been done.
CopyTrans Shelbee backs up iPhone apps including app documents, iPhone messages, contacts, calendars and camera roll as well as iPhone settings. If you back up for the second time, use the “Latest changes” feature instead. The “Latest changes” feature allows you to create multiple backup entries for one and the same iPhone. This way, you can create an ample amount of backups to choose from when the time comes to restore. Tunes, on the contrary, overwrites previous backups. Select the location where you’d like to save the backup by clicking “Change”. Unlike iTunes, you can choose to backup wherever you want. You can even save the iPhone backup on a USB stick. Let CopyTrans Shelbee complete the backup. You successfully backed up your iPhone. The backup is saved in an analogous way to the way iTunes backups on your PC are saved. In addition, the backup folder contains your iPhone apps. Restoring iPhone with CopyTrans Shelbee is equally easy. If you saved the backup to an external drive or a USB stick, you can even restore it from another PC! Click “Start” to begin the restore operation.



0 Comments