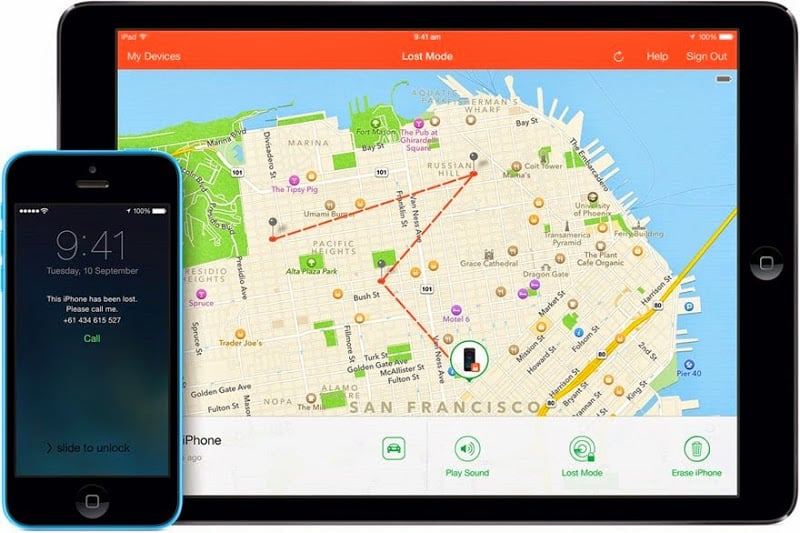
It turns out that whenever you upgrade from one iPhone to another, your photos are synced with iTunes and end up being re-downloaded to the new phone. Eventually, this starts to add up. After much ado, I managed to get them all updated and in the process I thought maybe this procedure could benefit some others out there (this cannot be an isolated incident). Here’s what I ended up doing.
The biggest concern for these people was the fear of losing all of these memories during this process so, first and foremost, we have to back them up. Now, I prefer to back them up in multiple ways just in case, but you can feel free to pick one, two or all of these methods if you choose. Back Up Using iTunes Plug the device in via USB to your computer and open iTunes (if it doesn’t already open automatically. Show Sidebar and it should now show on the left side of the screen), click on your device.
Tap Backup Now and it will copy your entire device’s info to the computer. Manually Import Photos to Your Computer Plug the device in via USB to your computer. Phone under there and click Import Photos. Follow the onscreen prompts to import the photos from Mac or Windows using the appropriate program you just opened. This will save all of the photos to your computer to a folder of your choosing.
3. Google Plus App. Don’t worry about backing up to Google Plus. Another thing to note about Google Plus is that the images will all be backed up for free BUT only at 2048px resolution. Tap on Wifi, turn it on, and connect to WiFi. Open the App Store on your iPhone.
Follow the on screen prompts to signup/sign in and when asked if you want to turn on Auto-Backup say Yes. This will give the added benefit of saving all of your photos automatically to Google Plus almost immediately after taking them (videos will be uploaded next time you connect to WiFi).
When prompted if you would like to backup all the photos in your Camera Roll right now, say Yes. This is going to backup all of the photos from your camera roll currently to Google Plus. Dropbox is on here simply because it’s pretty likely that you already have an account and, like Google Plus, it has a Auto Backup for your camera roll.
Unlike Google Plus though, it isn’t free. 8.25/month for 100GBs of storage, but it’ll upload the pics at full resolution if that’s terribly important. Here‘s how to upgrade to that before you use it. 100/year). Again, it has Auto Backup features and will upload your photos at full resolution. Here‘s how to get that before you use it.
Simply search for any of the names above in the App Store and Install them. Follow the prompts to create an account and sign in. When asked, turn on Auto Backup for photos. Upload all of your photos to the cloud storage using their app. Now that we have all of the photos backed up somewhere (everywhere), we can safely delete them from the device to get some of that precious storage back. Swipe across Camera Roll and then tap Delete (this will delete them all and is irreversible so make sure you backed them up above before doing this).
Unfortunately, at the time of writing this, there is no “delete all” in iOS 7. You must select the photos one at a time. Tap on Albums in the bottom right corner. Tap Select in the top right corner. Tap all of the photos you want to delete (this may take a while depending on how many you have). Tap the trash can in the bottom right corner to delete them all (this will delete them all and is irreversible so make sure you backed them up above before doing this).




0 Comments