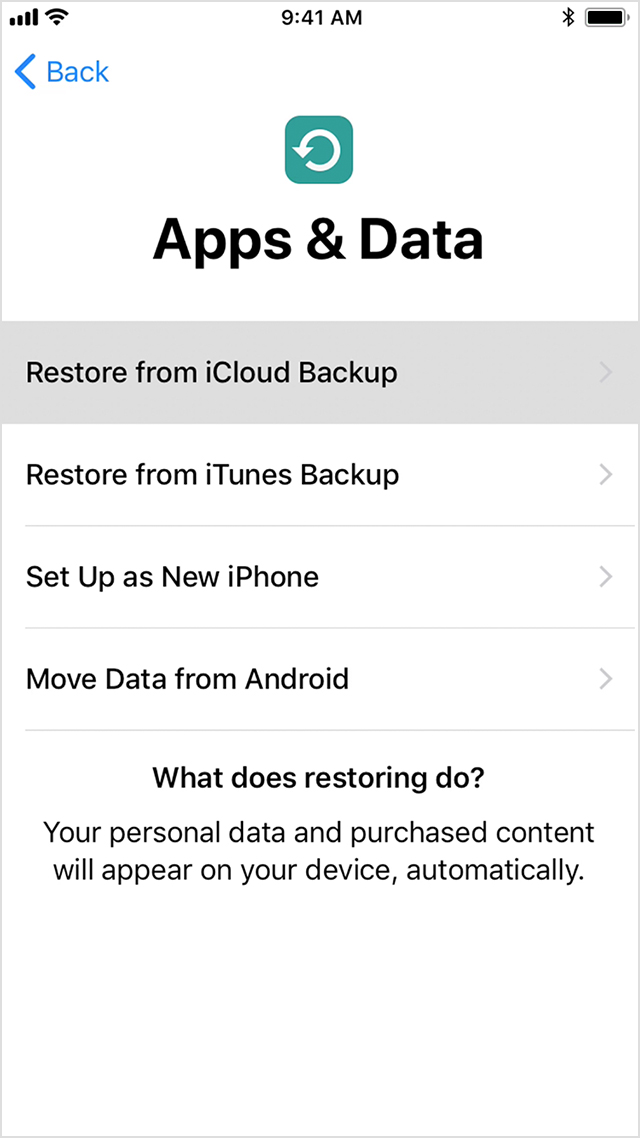
So, if you are looking for such solution then you are in the right place. Here you will come to know about useful tips and steps that will help you to transfer data such as text messages, contacts, videos, music, call logs, apps, calendars, notes, etc from iPhone to Android smartphone. The easiest way for transferring data from iPhone to Android is to take help of transfer software. Software like AllPepole Mobile Swap (For Window users) will help you to transfer all data that is stored in your internal memory of the device as well as cloud data.
The software allows you to transfer contacts, SMS, photos, videos, audio files and others data from iPhone to Android smartphone. 1. Transfer Contacts in accounts: For transferring contacts in accounts such as Google, Facebook, Twitter, you have to log in to the respective accounts on your iPhone. 2. Backup and restore: If you have not purchased nor have Android phone right now, then you do not have to worry about.
You can simply backup your iPhone data to PC and afterwards you can restore data on your Android smartphone or tablet. Launch AllPepole Mobile Swap on your system (Windows). In home screen, choose Phone to Phone Transfer mode and then click Start. Connect both of your iPhone and Android devices to the PC. The software will detect both of the devices as shown in the image below. Scan the files that you want to transfer. Click Start Copy. If you have unwanted files in your Android phone then you can check Clear data before copy.
There's also a section of the Mac app for "Apps," which I initially thought was for apps that can be installed on the My Cloud Home, but it's not. It's for installing apps on direct-attached storage devices like the My Passport. That's because the WD Discovery app is for multiple Western Digital devices, which means WD's cloud product isn't even getting its own dedicated app.
My Cloud Home is also accessible through the web, and the web interface is decent. It's similar to Dropbox in that it offers a list of all of the files on a device along with Photos and an Activity list so you can see what was uploaded when. It has a search feature so you can search for specific files, multiple view options, and tools for adding services and change account settings. You can add files from the website, so it's actually one of the better ways to access the device if you don't need to make an iPhone/Mac backup.
In addition to using the My Cloud Home as a backup solution for iOS devices, Macs, and your online cloud storage services, there are also options to enable IFTTT and a Plex Server on the My Cloud Home. With Plex Server, you can upload content like videos and photos to the My Cloud Home and then stream it to any iOS device or Apple TV through the Plex app. Plex streaming, like all file transfers to this device, is reliant on your Wi-Fi connection speed.
The My Cloud Home is simple enough to use for basic purposes like uploading files and making backups, but the app interfaces are lacking features and need updating. During my testing, the My Cloud Home was reliable, remained accessible, and didn't disconnect, which is a plus. For people who like the idea of having a network-attached local storage device as a cloud alternative for things like backups and file storage, there are better options out there from companies like Synology and QNAP. The My Cloud Home can be purchased from Best Buy. 160 for the 2TB version. Note: Western Digital provided MacRumors with a 6TB My Cloud Home for the purpose of this review. No other compensation was received.
Cloud Drive. There, you click the Options button and then untick the Desktop & Documents folders. In the future, these items will not be stored in iCloud - though existing items will remain. In Finder, open iCloud Drive and locate the Documents or Downloads folder. Now drag and drop items from iCloud Drive to your Home directory. The files will be downloaded to and saved on your Mac. The process may take a while, depending on how much bandwidth and how much data you need to shift.
You can then delete the items from iCloud Drive. Don’t forget, these items will no longer be available across your other devices unless you move them to another service that syncs across all your systems. OS and iOS devices both support third-party online storage services such as Box, Dropbox or Microsoft One Drive (which offers 1TB of free storage with an Office 365 subscription).



0 Comments