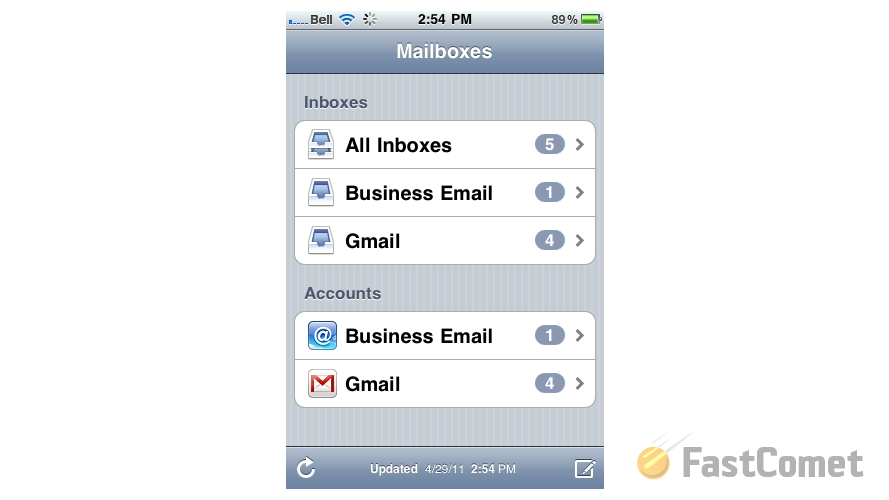
The tremendous impact is provided by the Gmail so to get instant messages in the folder that is provided by the Gmail. When the user unable to find the deleted message in the inbox or the trash folder where all the deleted messages are present. The issues can get resolved with an extraordinary effect that the retrieve emails can get the recovery as possible as can. The Gmail helpline number helps the user to get the instant help step by step process.
9 - The vCard file will now be imported to your iPhone, and before you know it, you’ll have successfully learned how to import contacts from Gmail to iPhone in a matter of seconds. This isn’t the only solution available though. If you’re not tempted by what Dr.Fone - Transfer for iOS has to offer, you can consider one of the other solutions that we’ve detailed below. Alternatively, you can use your Google account and sync it with your iPhone.
Doing this is relatively simple, and one of the main benefits to this is that if you add any contacts to your Google account, they’ll also be available on your iPhone. Following on from this, it makes clearing out your contacts a lot easier as you can manage them on your computer. If this method interests you and you want to have your Gmail contacts automatically imported from Gmail to your iPhone, follow our short guide below. 1 - Unlock your iPhone, tap on the “Settings” app, and swipe down to the “Mail, Contacts, Calendars” menu.
2 - From the menu that is shown, tap on “Add Account” followed by the “Google” email service. 3 - Enter your email address and password as requested and log into your account. Your iPhone will now sync with the Google mail servers (this will only take a few seconds).
4 - Now that you have your account linked, go back to the “Settings” app and head to “Mail, Contacts, Calendar“. 5 - You should now notice that your Gmail account is linked to your iPhone. Tap on your Gmail account and from the list of options that are available, tap on the “Contacts” slider to enable syncing.
6 - After a few minutes of your email address’s contact list syncing with your iPhone, you’ll have successfully imported your contacts from your Google account to your iPhone. One downside to this method is that it could take a while for the downloading stage to complete when you import contacts from Gmail to iPhone, although if you have fast internet speeds, then this shouldn’t be a problem.
Finally, the last option that you have when you want to import contacts from Gmail to iPhone is to use iCloud. 1 - Go to the Gmail website and sign the email address that you have your contacts saved to. 2 - Click on the drop-down menu and select “Contacts“.
3 - You’ll now be shown all of the contacts that are saved in your Google account. Take the time to select all of the contacts that you want to have imported. 4 - Click on “More” and then on the “Export…” button. For this method, please select the “vCard” file type. 6 - You’ll be shown all of the contacts that are currently synced with your iCloud account.
Click on the cog at the bottom left of the website and select “Import vCard“. 7 - Locate and select the vCard file that you have downloaded from your Gmail account. 8 - Once the file has been uploaded, simply take your iPhone and launch the “Settings” app. Tap on your Apple ID at the top of the menu, go to “iCloud“, and enable the “Contacts” slider if it isn’t already. Whichever method you choose to use to import contacts from Gmail to iPhone is entirely up to you.




0 Comments