
Everybody knows how painful it is when wrongly deleting some precious photos. Do you have this feeling, Now that it has happened, what’s the use of regretting, Accordingly, you need to backup iPhone from now on to protect the photos loss. But iTunes and iCloud aren’t the only way to go. The better place to save your photos is computer. Things you need: an iPhone, a mac or computer with iTunes installed, USB cable, iPhone Transfer. Both iPhone Transfer and iPhone Transfer (Mac) are available. In the following tutorial, I focus on telling you how to transfer iPhone photos to PC. For Mac users, please download the Mac version to transfer photos from iPhone to Mac. Firstly, install and launch the program on your computer. After that, connect your iPhone to your PC via a USB cable. The program will detect your iPhone automatically and display it in the main window. Your iPhone will be shown like the screenshot displays below. In the left directory tree, you need to click on "Photos" to reveal Photo Library, Camera Roll, and Photo albums in the left column. Click "Camera Roll" or "Photo Library" to see photos in each place respectively. After that, a file browser window will pop up. You should choose a folder to store your favorite photos. Note: You call also make iPhone photo album backup. Right-click a photo album on the left of the window. Select "Export" from the drop-down list. If you are not sure which photo you want to transfer from iPhone to PC, you can still preview the picture on iPhone Transfer. Just right-click the photo and then click "Preview".
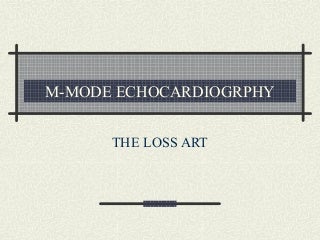
Updated on October 9, 2017 Max Dalton moreMax holds a B.S. Mass Communications from SIU and an M.A. Communication from U of I and is pursuing an MBA from Webster University. While iCloud is nice for backing up some aspects of your iPhone or iPad, the only true free option for creating a full backup of your device is still iTunes. Connect the iPhone or iPad you want to restore from an iTunes backup to your computer. Open iTunes on your computer. Click the small phone or tablet icon that appears in the upper left corner of the iTunes application. This icon appears in the row beneath the menu options. A details window for your iPhone or iPad appears on the right side of the screen. Click "Restore Backup" in the Backups section beneath Manually Back Up and Restore. A Restore From Backup dialog box appears in the center of your screen.
Click the drop-down menu to the right of either iPhone or iPad name, and then select the backup you want to restore on your device. After selecting a specific backup, you'll see a timestamp with the date and time that specific backup was created. Click "Restore." An iPhone or iPad dialog box appears in the center of your screen with a message that your device is now being restored from the backup you selected. A green progress bar will scroll across the screen with a message that says the time to complete the restore of the backup is being estimated. Additionally, a Restore in Progress message appears in white lettering across the screen of the device your restoring the backup to. Eventually, the dialog box showing the status of your restore will display a remaining time estimate to complete the restore. After the backup is successfully restored to your device, a message appears in iTunes informing you that the settings for your iPhone or iPad have been restored.
Press the "Home" button on your device. Another white screen appears, with a black Apple logo and a black progress bar in the center. After the progress bar is full, you'll proceed to a screen that cycles through saying Hello in a variety of languages. Press the "Home" button on the Hello screen. A message appears informing you that your update is completed. Tap the blue "Continue" button. Your Apple ID appears on the screen, with a prompt for the password associated with that account. Enter the password associated with your Apple ID in the password field, and then tap "Return." A message appears on the screen saying that iCloud settings are being updated. After this is complete, a message giving you a quick overview of Apple Pay appears. Tap "Next" in the upper right corner of the screen. The Add Card screen appears, where you'll be prompted to supply the security code for any credit cards you previously set up with Apple Pay. You can either supply the security code for the card presented, or tap "Set Up Later in Wallet." After moving through the Add Card screen, you'll arrive at the Welcome to iPhone screen. Tap the blue "Get Started" text at the bottom of the screen. You'll arrive at the home screen as it was in the backup you restored to your device. Post CommentNo HTML is allowed in comments, but URLs will be hyperlinked. Comments are not for promoting your articles or other sites.

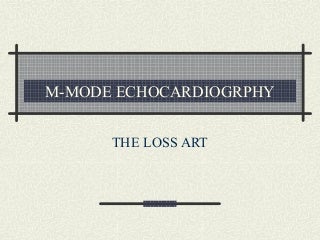



0 Comments