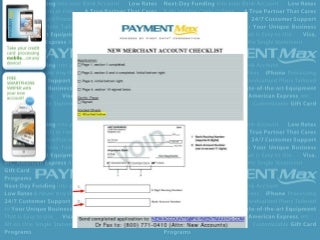
If you want to delete multiple email messages, you can tap on “Edit” from the top right corner of the screen and then select the desired emails to be deleted. Finally, tap on delete after selecting all the necessary email messages as shown in the image above. How To Delete An Email Account On iPhone, Head on to the “Settings“. Scroll down to find “Mail” and then tap on it. Now, tap on “Accounts“. For instance, you tap on “Gmail“. You will observe the associated options which can be tweaked. Here, as you want to delete the email account, simply tap on “Delete Account“. Finally, confirm the action by tapping on “Delete from My iPhone“. You have successfully deleted the associated data from the iPhone but not from Gmail and so does apply for other email service clients as well. Do you like to keep using the default Mail app or do you use some other app for managing emails on iPhone, Let us know your thoughts in the comments section. Filed in Apple. Read more about Email, iOS, iPad and iPhone.
For Apple users, they usually own one Apple ID to access various channels, like iTunes, iCloud, App Store and others. But there are also many people that have multiple accounts, maybe they are shared with family or they just want that way. Whatever the reason, they need to change iTunes account now and then. Apple has made it easy to do. The process is quite simple, just read the rest part to get it. Tap on iTunes & App Store. Tap on Sign Out on the pop-up. Step 3. Sign in with your another Apple ID. For Apple users, we usually use iTunes to manage and backup our iDevice content. But in fact, the iTunes always runs into some problem when we use it to sync songs, photos or anything else to our device. And it will not allow us to transfer files from iPhone to computer, which is quite disappointed. Would you like you manage your data in an easier way, Then you cannot miss AnyTrans. This professional iOS data manager can help you transfer more than 20 kinds of contents from iDevice to iDevice, iDevice to computer/iTunes and vice versa. Always put them in the right place. Hope this guide can help you change iTunes account on iPhone/iPad successfully. Share this guide with friends if you like it. And do not forget to have a try on AnyTrans.
If you own an iPhone, you know about Apple's cloud service named iCloud. The service enables you to store your documents on Apple's servers so that you can access them from other iOS devices at any time. Having an iCloud account will also allow you to backup your iPhone directly to iCloud, instead of using iTunes for a manual backup. As you can see, there are many advantages to having an iCloud device. However, a day may come when for some reason you will want to remove your iCloud account from your iPhone. The process is simple and painless and we will explain it below. Messing with iCloud account can lead to all kinds of problems on your iPhone. For example, you may find that some apps that are associated with an Apple ID or App store account are lost unconsciously. And getting multiple Apple IDs or iCloud accounts on your iPhone will make the managing become difficult.
Step 2. In order to remove your iCloud account from your iPhone, simply tap on "Delete account". The option is written in red letters, so it's hard not to see it or select it by mistake. After that, you will be prompted to confirm that you really want to remove the iCloud account linked to your iPhone. The message will also inform you that removing your iCloud account from the iPhone will also remove all documents and Photo Stream photos stored in iCloud. Before clicking "Delete" here, you should take below tips into consideration. In case you didn't manually backup your iPhone before deciding to remove your iCloud account, tap on Cancel and then tap on "Documents & Data". Regarding your Photo Stream photos, go back to iCloud settings and verify if Photo Streams is turned on or off. If it is turned on, you should make sure that your Photo Stream photos are also saved in your Camera Roll, because if they aren't then you will lose them. Photo Stream photos can be saved to your Camera Roll by tapping the share button.




0 Comments