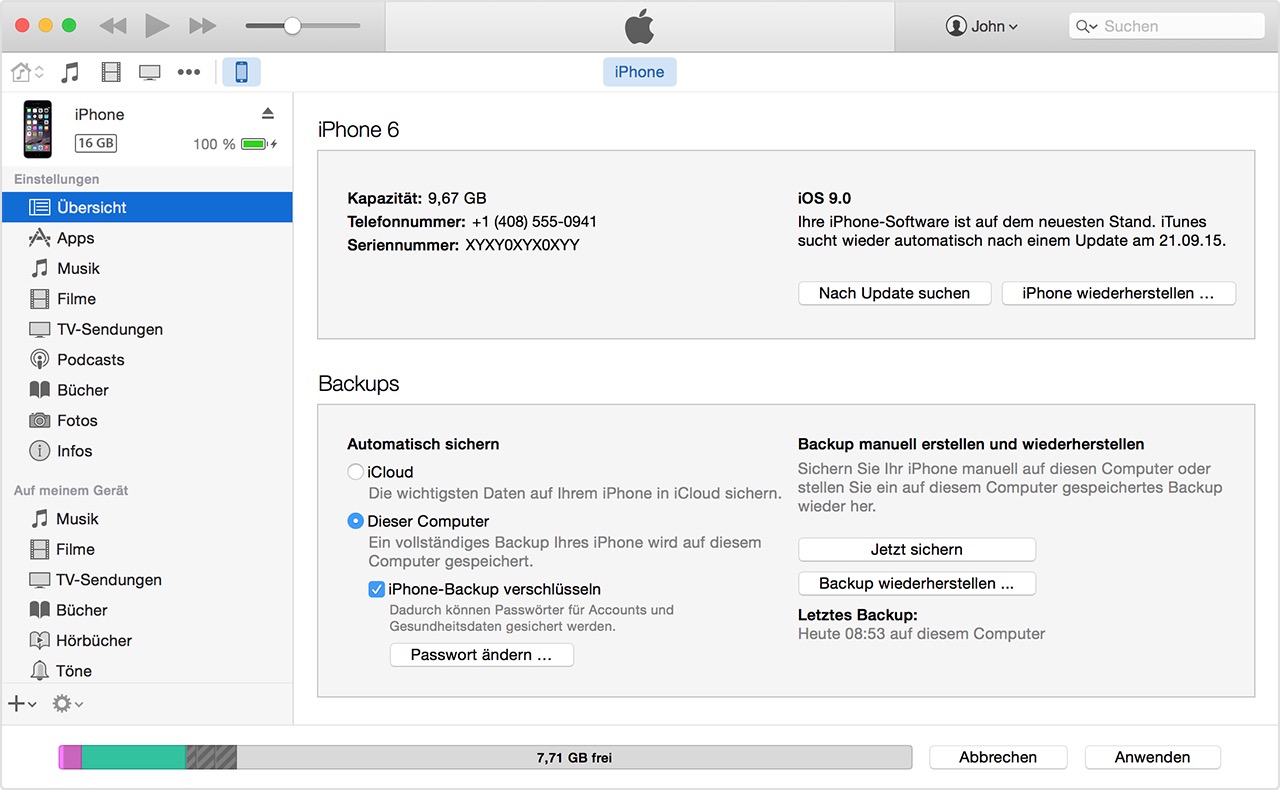
Plug your iPhone to computer with the USB cable and launch iTunes. Tunes will notice you to sync with it, click “No” if you have files that aren’t got from iTunes. Download apps to iTunes with the Apple ID. The apps will show in thumbnails or list. Hold Ctrl key and click to choose apps. Drag and drop the apps to the Libraries under the name of your iPhone, and then the app syncing process will begin. The progress bar in the middle of the top center of iTunes will show the app syncing process. When it is done, the apps will be in your iPhone. You see, installing apps with iTunes is easy. But if you come up with a problem when syncing apps, you will need to use the “Transfer Purchases” function of iTunes, which is a useful function that helps users to backup all purchased items to iTunes library.
Tunes will erase the non-purchased items during the syncing process. When the sync is finished, you will get the apps in the App Library, and then you can sync the apps with your iPhone again. Step 1: First, you need to “Sign In” with Apple ID that you’ve used when downloading the apps from your iPhone. For this, go to “Store” menu entry in iTunes, and choose “Sign in” option. Step 2: Now, you will need to authorize your computer unless iTunes won’t let you transfer your iPhone apps. Step 3: Right click on the name of your iPhone in the left hand explorer bar of iTunes and select “Transfer Purchases” option. If you use multiple accounts to buy apps on your iPhone, then you will have to repeat these first two steps with each iTunes account. If you want to backup iPhone apps to computer, you may get stuck, especially after you reinstalled iTunes or changed a new computer. At this moment, you will want to try some really helpful iPhone transfer tool. Leawo iTransfer is an easy-to-use transfer tool, and the software helps users to backup iPhone apps to computer within seconds.
Leawo iTransfer is also powerful in transferring iPhone Libraries among iOS devices (iPhone, iPad and iPod), iTunes and PCs without synchronization. Tips: Leawo iTransfer only works with iTunes installed on your PC. Run the iTransfer after installing it on your computer. The software will indicate that it is now safe to connect the device. Then plug the iPhone into computer via the USB cable. The software will automatically detect your iPhone Libraries and show the libraries in the left sidebar. Click “App” and all the apps in your iPhone will be shown in the right part of the window. The apps will be shown in list mode. Click the transfer button (the right arrow in the dark blue rectangle) at the right bottom to transfer all the apps from iPhone to computer. After choosing apps, the dialog of transfer settings will come out. In this dialog, you are able to check the “Transfer to List: iTunes” to transfer the apps to iTunes. And Check “Save to Folder” and click “Change” to choose a folder on your computer to save the apps. Click “Transfer Now” to start to backup iPhone apps. When the app transfer begins, a dialog of transfer process will show up. In the dialog, a progress bar will show the percentage of the transfer process. The transfer will be accomplished in seconds, and you will find the IPA files in the target folder after the app transfer finished.
If a message says that a newer version of iOS is required, follow the onscreen steps to update (If you don’t see onscreen steps to help you update, learn what to do). When asked, sign into your Apple ID account to restore your apps and purchases (If you’ve purchased iTunes or App Store content using multiple Apple IDs, you’ll be asked to sign into each). If you can’t remember your password, you can tap Skip this Step and sign in later. Stay connected and wait for a progress bar to appear and complete. Depending on the size of the backup and the network speed, the progress bar might need a few minutes to an hour to complete. If you disconnect from Wi-Fi too soon, the progress will pause until you reconnect. Now you can finish setup and enjoy your device. Content like your apps, photos, music, and other information will continue to restore in the background for the next several hours or days, depending on the amount of information there is. Try to connect often to Wi-Fi and power to let the process complete.



0 Comments