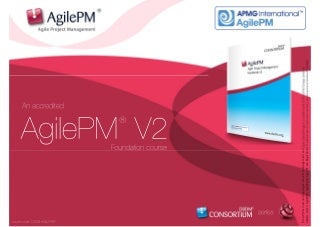
Then connect your iPhone with Mac via a USB cable, the program will detect your iPhone automatically and show your iPhone on the main interface. On the left side menu of the window, you can see several choices like "Media", "Playlists", "Photos" and "Books", etc. By clicking these file types, you can preview the details of all your iPhone files. Make music an example. To back up music to Mac, you can click "Media", and then click "Music" on the top of the interface. Then choose a folder to save those backup music. Soon the music files will be transfer to your Mac. Other file types can be transferred to the Mac in the same way. That’s it. iPhone Transfer for Mac can be used to deal with the problem about how to backup iPhone to Mac. This program can also be used to import files from Mac to iPhone/iPad/iPod touch.
Apple surprised everyone by removing the App Store from iTunes 12.7. So users no longer have the capability to sync apps to their iPhone or iPad using iTunes. This is not an issue for most users who download apps directly from their iPhone or iPad, but for those who rely on iTunes to manage their iOS apps, it’s going to be a problem. Syncing apps using iTunes came in handy to users with a limited internet bandwidth or those who owned multiple iOS devices. It can also come in handy to install apps that are no longer available in the App Store. While you can downgrade from iTunes 12.7 to iTunes 12.6, the process is not as straightforward. Luckily, there’s a third-party software that will allow you to install apps onto iPhone or iPad without using iTunes. Mazing is powerful iOS device manager that has a data extraction tool to backup, restore, and install apps onto your iOS device.
In this tutorial, we’ll show you how to use iMazing to backup and install apps on your iPhone or iPad without iTunes. The best part is that you can backup selected apps and their data and restore them in the future. Step 1: Download and install iMazing on your computer. Step 2: Connect your iOS device to your computer and open iMazing. Step 3: From the left sidebar, choose Apps. Step 4: iMazing displays all the apps that are installed on your iPhone. Select the apps which you wish to backup to your computer. To select multiple apps, hold down the Shift key and click on the apps you’d like to select. Step 5: Click on Manage Apps apps in the bottom, then select Extract App. Step 6: A file browser is displayed. Browse to the folder where you want to extract the selected apps, then click on the Choose button. This will display a confirmation dialog box.




0 Comments