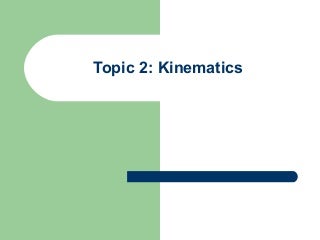
After make your iPhone backup,you can preview and use those data on Mac,before restoring data without hassle. Selectively restore the backup to your iPhone/iPad/iPod or PC/Mac computer. No data loss on your iPhone during the backup and restore process. Supported All iOS Devices,including iPhone X, iPhone 8 Plus/8, iPhone 7 Plus/7, iPhone SE, iPhone 6s/6s/6, iPhone 5s/5c/5, iPhone 4s/4, iPad Pro, iPad Air, iPad Mini, iPod touch,etc. Here we will attach some pictures to help you understand the tutorial, and there will be tips during the text instructions. Launch the U.Fone iOS Data Backup & Restore on your computer until the download is successful. Then you should select“iOS Data Backup & Restore” icon from the interface. In this section you should connect your iPhone 5/6/SS/7/8/X to PC (Windows or Mac). There are two options on the screen: Standard backup and Encrypted backup. If you intend to protect the data on your iDevice, here you can to click “Encrypted Backup” which will require you to set a password for the backup.Otherwise you can tick Standard backup. Now you should click “Start” button to start the backup process.
Wait for a moment, the software is backing up your data. As long as the backup is done, you can see the name and the size of the backup file. Now everything you want to back up has been saved on your computer, you can check the data you have backed up on the Mac whenever you need it. After you have finished backing up the data and wanting to retrieve backup data to iPhone on Mac, you need to transfer the data to your computer. U.Fone iOS Data Backup & Restore can restore your backup data from your iPhone to Mac. Once installed, you can selectively restore your backup data to your iPhone / iPad / iPod on Windows or Mac PC when you needed. The usage method is very simple, you only need the following several steps. In this part you can see two options —“iOS Data Backup”and“iOS Data Restore” on the screen,then you should select “iOS Data Restore”in order to restore you data. Next the program will analyze the backup data automatically and then you can preview all the files. Choose “Restore to Device” or “Restore to PC” option. Note: you can save the restored file to the path below, click “Restore” and go on. The data is being restored now and just wait a moment until it is completed, you can check the detailed information on the screen. Click “OK” to finish this process.
Are you curious about viewing the data in iPhone backup, You can find the iTunes backup files on your PC or Mac, however, you cannot view the specific content in iTunes backup. So how to view & access iPhone backup on Mac or PC without limits, In this guide, we will show you a direct way to view iPhone backup files including contacts, messages, notes, photos, app data, etc. All we need is an iPhone backup extractor named PhoneRescue for iOS. Phone Data Recover - PhoneRescue for iOS allows you to recover lost iPhone data from device, iTunes backup and iCloud backup easily. Firstly, go to PhoneRescue page and choose Download for iOS, there are two versions available for you: Mac and Windows. Select Recover from iTunes Backup and click on the arrow button on the bottom right corner. Step 2. Select an iTunes Backup and choose the type of data you want to view in the backup. If you want to check all kinds of data, just tick Select All and clikc on OK. If your iTunes backup is encrypted, you need to enter your backup password to allow PhoneRescue for iOS to scan your data. Step 3. All data will be grouped into some categories. You can select any category to have a preview, and extract them from backup to computer or directly to your iOS device. Step 1. Select Recover from iCloud and click on arrow button. Step 2. Sign in with your iCloud account. Step 4. After downloading the whole iCloud backup, preview and select the data you want to recover, then click on the Recover button to put them back to your device or computer. Now you will be free to view and access iPhone backups on your Mac or PC with PhoneRescue for iOS. If you have any questions on this guide or PhoneRescue for iOS, please feel free to let us know.




0 Comments