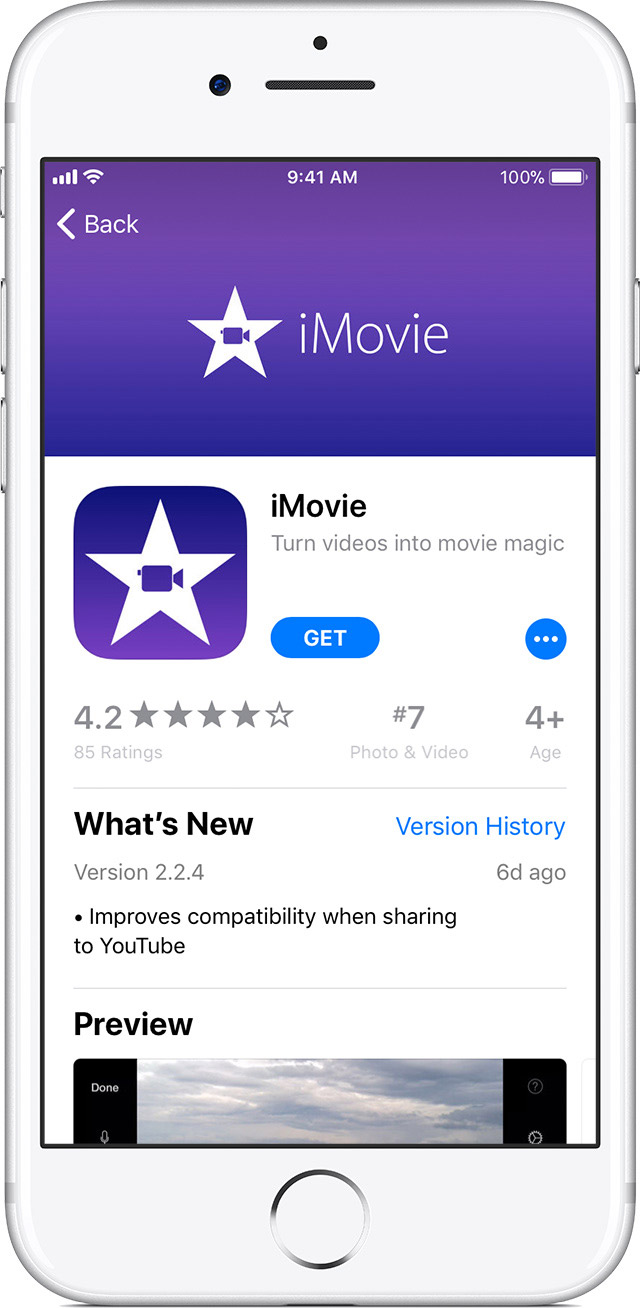
Every modern iPhone, iPad, or iPod touch has access to a feature called Automatic Downloads, which can be used a bit differently than intended as a means to remotely install apps onto iOS devices from a computer. All you need is iTunes on OS X or Windows logged into the same Apple ID as what’s used on the iOS device, and the rest is easier than you’d probably expect. A quick overview for the unfamiliar: Automatic App Downloads is aimed at simplifying app management for users who own multiple iOS devices. The basic idea behind Automatic Downloads is that if you choose to download an app on an iPhone, it will also download over on your iPad, without the user having to go find it again on the App Store. This is certainly convenient, but using it as a remote installer from a computer is perhaps even more useful for many of us. The requirements are generic enough that just about every iPhone/iPad owner will be able to use this. Now all you need to do is enable the feature and learn to use it for remote app installations.
You do not need to enable the Automatic Updates feature for this to work. Because Automatic Updates can significantly drain battery by running and updating your apps on it’s own, it’s often a good idea to keep that turned off and selectively manage your own app updating, particularly for users with many apps installed. Whether or not to use cellular data really depends on your individual cellular plan. If you have unlimited data, keeping it on is not a big deal, but for those with bandwidth caps (which is most iPhone users) you’ll probably want to keep cellular usage off. That’s it for the iOS side of things, now you can remotely install apps from iTunes on a desktop computer, which we’ll cover next. You’ll (usually) need to confirm the iTunes / Apple ID login to initiate the first download. Once authenticated, the iTunes play bar will note that an app is downloading and show a progress bar, indicating that the remote app install has started as well. Meanwhile, on the iOS device (an iPhone shown in example screen shot), that very same Splashy Fish game is downloading as well.
In a few moments, it will be done installing and the iOS device is good to go. Apps installed remotely through Automatic Download load the same way as if installed directly from the App Store within iOS, when they’re finished the app name will change from “Loading…” and have a blue dot next to it. Congratulations, you just installed your first iOS app remotely, triggered entirely from your computer with iTunes! Yes, this works when re-downloading apps too. You’ll find this is really useful for loading up games and apps on home-based iOS devices while you’re away from them. Perhaps you’re at work and talking about an app but you left your iPad at home on the coffee table, No big deal, use this trick to install the app while you’re at the office and miles away from home, that app will be installed and waiting for you when you return to the iPad. Or maybe you’re upstairs on your Mac while your iPhone is charging downstairs, but you want to install a game while it’s temporarily available for free, No sweat, launch iTunes on the computer, head to the App Store, and get started downloading it to the iOS device remotely. Note that if you have Automatic App Downloads enabled on multiple iOS devices, each download begun from the iTunes App Store on a Mac/PC will go to all iOS devices with that feature enabled on them. For now, there’s no fine-tuned control in iTunes over what app goes to where, so if you don’t want those universal installs you will need to turn off the feature on those extra device(s).



0 Comments