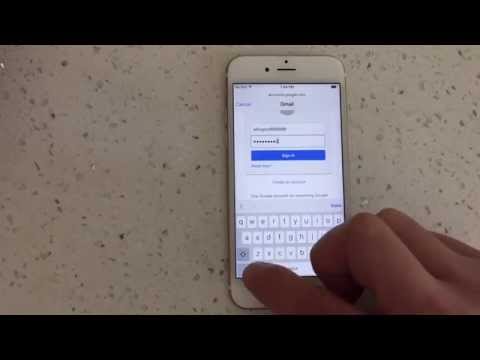

An iTunes account is essential for any Apple device users. If these people want to switch to a regular iCloud account, it’s indeed a worthy decision to make because Apple allows changing an iPhone’s main account to a different one for user convenience. Changing iTunes accounts or using many Apple devices with one iTunes account is a limited privilege. A user can have more than one Apple device logged in with their iTunes account, but the number of active devices must not exceed more than 5 Apple computers or more than 10 iOS devices at the same time. Since DRM contents are involved with each iTunes accounts, Apple took this step to maintain licensing on purchased contents. However, if the above conditions are violated then iTunes service stops working until the 90 days’ span is over, so be careful about that. Changing an Apple iTunes account on any iOS device e.g. iPhone or iPad is easy. Find the Settings app on your home screen.
The icon is gray with gears and pinions on it. Scroll and find the option ‘iTunes & App Store’. Inside this section, your current Apple ID that you are logged in with should be shown. Tap on the current/existing Apple iTunes account, and then tap on the Sign Out button on the new pop-up screen. Phone should ask the user for a new Apple ID at this stage. An iPhone can’t be used without an Apple ID logged in with the phone. Once you sign in with a new ID, the contacts and some settings from that iTunes account will be loaded onto your current iPhone or iPad. This might take some time. After a while, the iOS device should be completely ready with the new iTunes account. You could repeat these steps up to 5 times for 5 different accounts within 3 months. Using multiple iTunes account for one Apple device is mostly useful in a family setup. Different people have different preferences, and all of those could be kept saved in different individual iTunes accounts. In a family where 5 family members or less use one iPhone, changing among different Apple IDs wouldn’t be an issue.
To download apps, music, books or videos from Apple for your new iPhone, you need to have an iTunes Store account or Apple ID. If you already have an Apple ID from past purchases at the iTunes Store, App Store or Apple Store, you can use the same account to cover your iPhone needs. Otherwise, create a new account, free of charge. Simply provide basic information about yourself, indicate a payment method for future purchases and verify your email address to obtain an iTunes Store account you can use for your iPhone. Launch iTunes on your computer. The source pane is located on the left and the main pane on the right. Click "iTunes Store" on the source pane, under "Store." This connects you to the Internet and takes you to the iTunes Store welcome page on the main pane. Click "Sign In" on the extreme right of the main pane's tab bar. Then select "Create New Account" on the pop-up window. This brings you to a welcome message. Read and agree to the Terms and Conditions. Provide Apple ID details in the next window. Type your email address, input your password twice and provide a security question and answer, your birth date and preferences for receiving releases, news and offers. Provide payment method, including information on a credit card against which your future purchases will be charged. Also, provide your billing address. Verify your email address. Click the "Verify Link" in the message that Apple sends to your email address. This will take you to a "My Apple ID" page. Enter your email address and password to create your Apple ID. Then click "Verify Address." Your iTunes Store account is now in effect for any purchases and downloads related to your iPhone or other Apple devices.




0 Comments