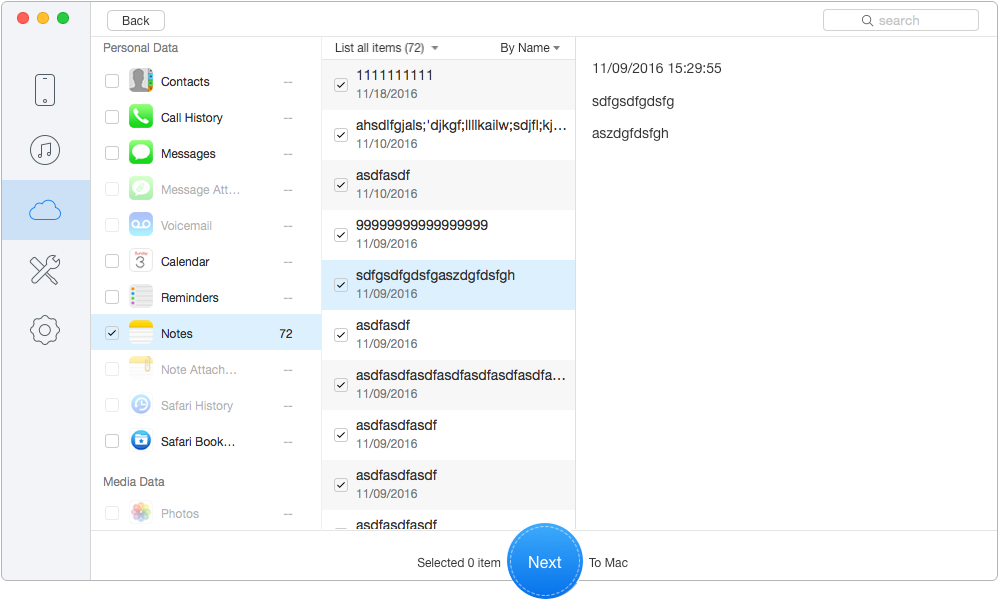
You see, iTunes or iCloud backup restoration as we know it is all or nothing. Apple’s recommended steps for restoring from a backup requires that you make use of the entirety of the backup, with no way to select the specific content to retrieve. Fortunately, there exists a third-party tool, one which we here at AppAdvice have tried and tested, that you can use to customize your iOS device backup restoration experience.
You can restore from backup via iTunes or iCloud, depending on which you’ve opted for as the channel for storing your backup (read the pros and cons of each here). Either way, Apple’s are, of course, by far the most widely used procedures for restoring iOS devices from backup. To restore your device from an iTunes backup, you must have access to the computer on which you generated the backup you wish to install.
Connect your device to that computer and open iTunes to start with the procedure. Restore from Backup, or else click the device button, go to the Summary tab, and click Restore Backup. Find My iPhone on your device. Then, choose the backup file you want to restore from the available selection.
Be sure to check the indicated device name and date of each backup to ascertain the most appropriate one for your device. Click Restore and wait a while for the process to run its course. Restoring from an iCloud backup is not as straightforward as restoring from an iTunes backup. This is mainly because iCloud backup restoration is possible only through the Setup Assistant mode. Erase All Content and Settings.
After your device is erased, it goes into Setup Assistant mode beginning with a Hello screen. Swipe on the screen to start the setup process. Join a Wi-Fi network, tap Restore from iCloud Backup, sign in with your Apple ID, pick your preferred backup, and wait for the backup to be transferred from the cloud to your device.
Depending on the size of the backup and the network speed, the process may take some time. You might want to grab some coffee and catch up on the news while waiting for it to finish. In most cases, restoring from an iTunes or iCloud backup using Apple’s official methods does the trick.
But in some, they may neither be the most applicable nor be the most advisable. For one thing, backups tend to be large and require long waiting times for their installation to complete. The process then can be tedious and prone to unexpected interruptions that may result in further loss of data.
This is especially true when restoring from an iCloud backup, which can be risky in the presence of a not so reliable Internet connection and which necessitates the deletion of current device content and settings in the first place. And as mentioned, under Apple’s prescribed procedures, restoring backups is an all-or-nothing decision. Either you make use of the entire backup or you don’t restore from backup at all.
This can be problematic particularly if you have existing content and settings on your device that you don’t want to be supplanted by what’s on the backup. There are also cases in which you only wish to recover individual files and types of content — perhaps something you accidentally deleted — from a backup or, more demandingly, from two or more different backups. In such cases, a recovery tool like Wondershare Dr.Fone for iOS can prove indispensable.



0 Comments